 Bodies - Split
Bodies - Split
Time to read: ~3 min
The Split tool separates data based on continuity. This generally means that if there are separate bodies within a single file, it will separate them into individual
bodies so that they can be separately processed. This is the usual process and a number of processes rely on data being properly separated in order to generate
useful output.
By default, the application will check for data that appears to consist of multiple parts during import and separate the data if so requested. This direct tool offers some
minor differences from the automatic option which are discussed below:
Option: Split by Angle
The usual, by default set, splitting options should separate data as intended. However, the option exists to use an edge angle (the angle between neighboring
surfaces where they meet in an edge) as a way to further separate data. Though this will likely result in fragmented data, it may be desirable in cases where
a large number of drill-holes or similar exist but are not desired and are to be removed. By using this approach, the sharp transition from the surface to
the hole would cause the facets to be separated and allowing deletion of any unwanted data (and then repairing using the hole repair tool).
In the example below, the original body is shown:
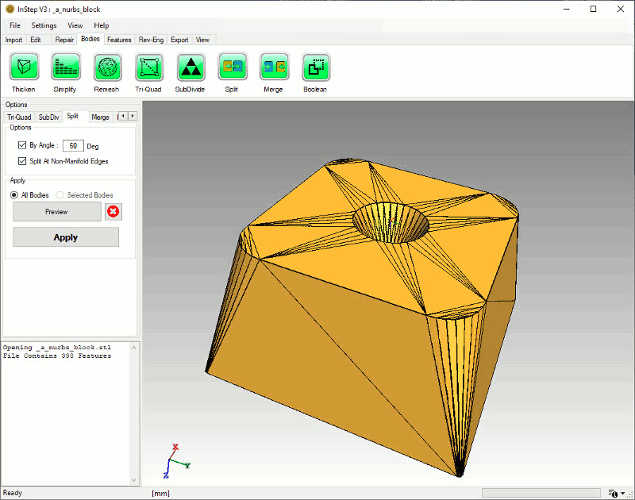 Original Body, all surfaces connection
Original Body, all surfaces connection
Setting the By Angle option to spit the body at an edge angle larger than 60 degrees the preview (this form of the preview shows the result in multiple colors)
indicates that the conical section on top is being excluded, as are the sides:
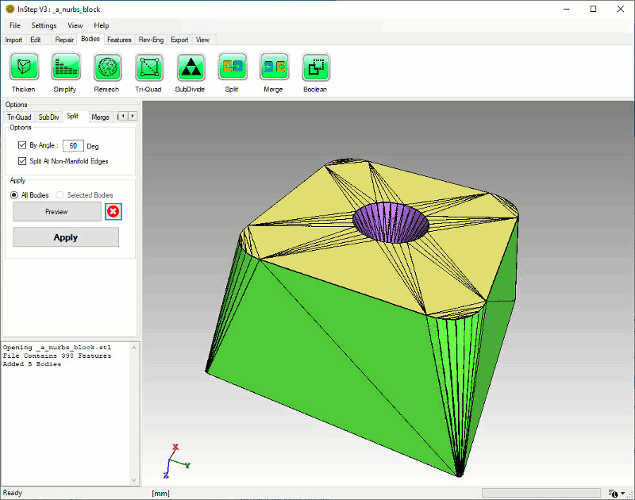 Body Split by Angle (60 degrees)
Body Split by Angle (60 degrees)
As these are now individual bodies, the conical section can be selected (mouse left button) and deleted (mouse right button: Delete Body). Following a process whereby
the bodies are merged back into a single one (using the Merge tool) and then the Repair: Holes
tool used to close the resulting opening, the following body is obtained:
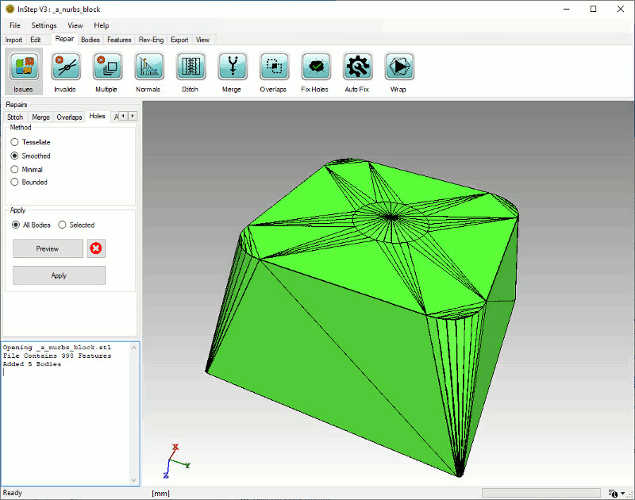 Body Split, section removed, Merged and Repaired
Body Split, section removed, Merged and Repaired
Option: Split at Non-Manifold Edges
By default, this is turned on as it generally improves the output if the issue is encountered. Non-Manifold edges, in this case are those edges that are being used by more than two facets. By keeping this
option turned on, surfaces are not being considered connected when they encounter a non-manifold edge (though if there is a separate path around the issue edge, the surfaces can
still be joined, check for such issues in the Repair tab). This generally makes it easier to work with situations where surfaces overlap as it then becomes possible to join them on a case-by-case basis.
Option: All, Selected, Preview, Clear & Apply
As with all the Bodies tools, the possibility exists to apply the tool's capabilities to All currently loaded data or only those selected (if there are
multiple bodies). Using the Preview button will show what the result (for the selected bodies only) looks like before making changes. Clearing the preview resets the
display data to its current state and the Apply option makes the changes permanent.