The Repair tab contains a number of tools that are intended to help resolve common issues. The tools available are accessed from the main tool bar and provide
options for each type of repair tool:
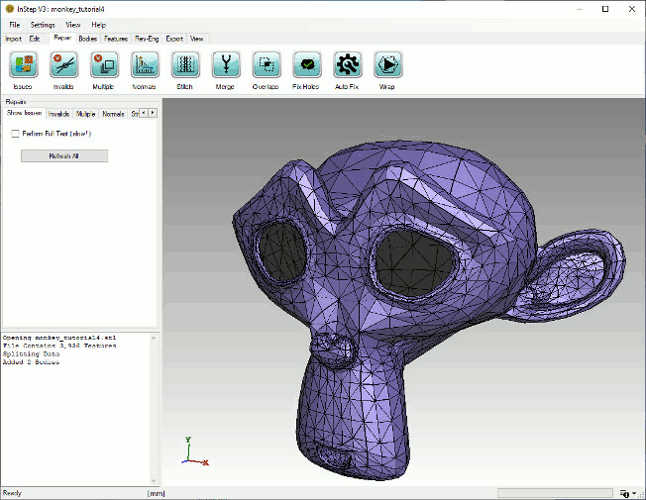 Suzanne Model loaded in the Repair tab
Suzanne Model loaded in the Repair tab
Each tool, accessed from the main tool bar under the Repair Tab, presents any applicable options. By default, when switching to the Repair tab, the 'Show Issues' option is
selected, without performing the process of displaying the error data (see below). It is possible to switch to the relevant tool either by clicking on the main tool bar icon
at the top or directly by accessing its options by selecting the tab item under the Repairs group in the left-hand section.
As this body is relatively small (contains 3,456 facets), the default settings can be kept. Clicking on the 'Issues' button in the tool bar, starts the process to determine
the problematic items. After a few seconds, the display updates and shows that there are 52 Open Edges but no other problems where found.
An important item is to be mentioned here. The Intersections are tested for using a Axis Aligned Bounding Box (AABB) method which generally is fast and detects all but a few rare
conditions of overlapping facets. It is possible to perform an explicit test for overlapping facets by enabling the 'Perform Full Test' option from the Repairs: Show Issues tab on the left.
Keep in mind that this approach is far more involved as it performs an intersection test that test each triangle against each other triangle. We will run this here to show the
difference for this very small file:
- Turn on the 'Perform Full Test' option from the Show Issues options
- Click 'Refresh All'
- After a few seconds (somewhere around 5-20s, depending on the computer), the process completes and updates the results
Though in this case, the time it takes to complete is not too painful, it can take several minutes for even moderately sized files so only use this option if absolutely necessary.
Even with a small file such as this, there is a small lag between running the test and getting results, even for the faster option. We will go ahead and turn off
the automatic test for intersections:
- Change the Settings > Application Settings > Repair: AlwaysComputeIntersections => False
- Close the Application Settings (any changes made are automatically saved)
- Make sure that the 'Perform Full Test' is un-checked
- Click the 'Issues' button in the main tool bar to hide the issues being displayed
- Click the 'Issues' button again to show the data.
Note that in this case, the check box in the viewer for Intersections remains un-checked. This means that the Intersections are not being evaluated but can be requested by
clicking the checkbox. It should also be noticeable that the other issues get displayed a lot quicker as the other tests are performed far quicker.
It is recommended that the Intersections are evaluated on a case-by-case basis but that the other items are checked for each file being used. If there are no other issues,
then intersections are less likely so performing a basic evaluation as a first step is recommended.
Now that we have confirmed that there are two sections with Open Edges, we will close them using the Fix Holes tool, directly accessed from the
main tool bar. Click the Fix Holes button and observe that the Repairs options switch to the Holes configuration.
Here we have a few options available:
- Tessellate
- Smoothed
- Minimal
- Bounded
For each of these options, the application will use a slightly different approach to close sections that have a (continuous) boundary of open edges. To see the differences
between them, select one, then click on 'Preview'. After a second or two, the display updates and shows the result. You can pick a different option and click Preview again
to see the differences. If the choice is acceptable, click 'Apply' to make the choice permanent. If you want to go back, you can click the red circle with a white 'X' in it to
clear the preview and go back to the current state of data.