Here we will load our first file and perform a conversion. We will also take a look at some useful options that should help with understanding the data.
It is assumed that you:
- Created an account
- Downloaded and installed InStep
- Started the application and selected the SIMPLE interface option
Now, download the sample file:
Example Block File (STL)
We will go through the steps using the Simple interface:
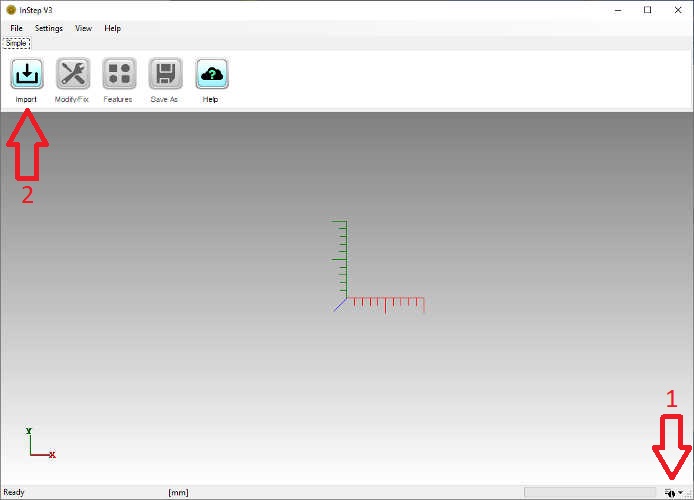 First Steps
First Steps
Before importing a file, click on the Status Information Options icon (#1 in the image above) in the bottom-right corner. This will bring up the visible information items.
By default, the Progress Bar, Status Label and Tool Tips are enabled and the Messages are disabled. We will turn on the Messages prior to loading the file
so that we can see what the application is doing. Clicking the Messages option enables the Message field on the left of the screen and will also save this for
future start-ups.
Now we will load the file into the application by clicking on the Import button, #2 in the image and selecting the block_tutorial1.stl file downloaded from the link above.
This file can be stored wherever you want, if your browser did not ask for where to download the file to, it will likely be located in your 'Downloads' folder (which is a shortcut
to your C:\Users\your_user_name\Downloads\ folder).
Once you have imported the file, you will see the layout as shown in the figure below:
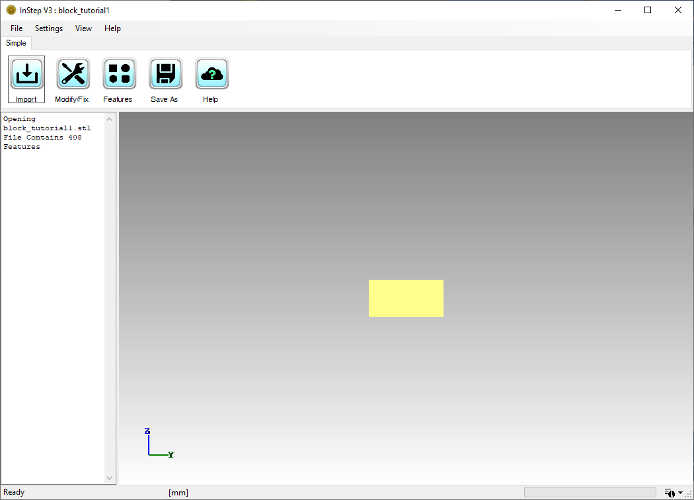 Imported STL File
Imported STL File
Several items are worth mentioning here. The first is that the message field on the left shows the file that has been imported (also given in the title) and
that it contains 408 Features. Here, the term Features refers to individual triangles. In general, we will adopt different terms, such as facet, feature or face to essentially
all mean the same: a region bounded by edges. For STL files, these will always be triangles.
We can show the individual edges of the triangles by going to the Menu and under 'View' > 'Visibility' choose 'Show Edges' which turns on the Edge Display. Note that
the keyboard shortcut for Edge Visibility is Alt + 'E' and similarly for Faces Alt + 'F' and Alt + 'V' for Vertices/Points. Toggling Visibility of the different items
on and off is a great way of getting a better feel for what the data loaded consists of and often issues and similar can be (visually) determined simply by turning items on or off.
With the Edges turned on, it is time to rotate the body around and get a better idea of what has been imported. Using the Mouse and holding down the left button,
the part can be rotated. By holding down the right button, the part can be moved (panned) around. By holding down the middle button (if available) or using the mouse wheel, the
part can be zoomed in and out.
One important -and very helpful- tip is how the rotation center can be set. Frequently, a specific region is of interest for closer inspection and the best way
to focus in on that region is to set the rotation center at or near to this region. This can be done by clicking on the region of interest using the middle mouse button
(just a regular 'click', not press and hold). This will set the rotation center - which can be made visible through the same menu or by using the shortcut Alt + 'R'. When
enabled, this will show a small pink point at the center of rotation. This will also set the maximum zoom distance for zooming with the middle mouse
button drag option (pressing and holding the middle/wheel button and moving the mouse up/down will zoom up to a maximum proximity of this point, but no further).
With the Edges displayed, the data can be reviewed and any possible issues noted. For this tutorial, the data loaded does not contain any issues and is of relatively
simple design. Nevertheless, it is worth pointing out how the STL file format triangulates all data, the holes are not defined by circles but rather a
number of flat triangles. Depending on the source of the STL file, the number of triangles that are used to approximate a cylinder varies (or rather than number of divisions/angle for
a full circle vary).
The next step in this Tutorial is to convert this body into a more suitable format. For this basic file, the process is straight forward and done by
clicking on the 'Features' button. Small files convert quickly and for this file the result of this is shown in the figure below:
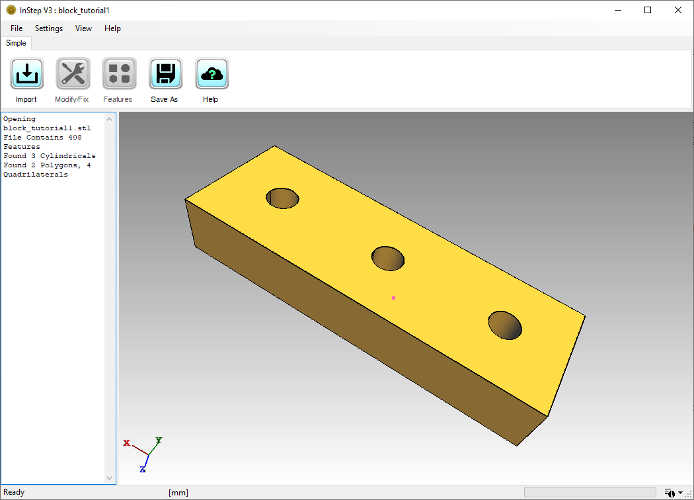 Converted File
Converted File
Here, the edges are still visible, but all of the interior triangles have been merged to other shapes. The Message field on the left of the screen informs us
that there were 3 cylindricals, 2 polygons and 4 quadrilaterals found. This corresponds to what the image shows. The top and bottom (where the holes are located)
are considered 'polygons', shapes that are flat but can have any form of perimeter and interior combination. It is important to note the necessity for Polygons to be
perfectly 'flat' and not just 'appear flat'. Any set of surfaces that have a small deviation will not be considered for suitability in a Polygon group.
Though this process is fast and has led to a clean result, this is not always guaranteed. Only in relatively simple cases such as this can the entirety of the body
be converted to a representation that is completely defined by well-formed features. More often than not, the result will be a combination of features and remaining triangles.
These cases can and often do pose issues to other applications and may require further considerations. This application does have other ways of dealing with more
challenging cases as discussed in later tutorials.
The last step in this tutorial is to export the data using the 'Save As' button. Note that once the application has completed a step (the Features conversion in this case),
the previous steps will become disabled as, for example, the Modify/Fix option cannot be applied to the Feature based data.
Clicking the Save As button brings up the familiar file save dialog box. Note that other file formats are available beyond the STEP format. In some
scenarios it may be desirable to export to a different format though it should be pointed out that, for example, exporting a body that has been converted to a
Features based definition into a format, such as STL or OBJ, that only supports triangles will essentially undo the previous conversions. The main purpose
of the Features conversion is that the resultant file be of type STEP which can represent the shapes being defined
(and is somewhat given, this is the InSTEP application after all).
Export of small files is generally very fast, to the point where you may miss the progress bar updating. Note the label in the bottom left border of the application
will show 'Ready' any time the application is not actively performing an operation.
Looking at the resultant file, the export.stp is 11.1kB in size compared to the input file which was 20.0kB. If the Features conversion had not been done,
the resultant file would have simply converted each triangle to a similar representation in STEP, resulting in a file 187kB in size. In some cases, it may be
necessary to forego the Feature based conversion if it cannot correctly identify the underlying shapes.