Editing Polygon Data
Time to read: ~4 min
Though the InStep Studio application is primarily focused on the conversion of mesh data to boundary representation data, there
are scenarios where it is beneficial to directly edit small sections of a mesh to obtain better a conversion. The Edit tab provides
access to manual tools for doing so.
In general, the Edit operations rely on a Select->Command->Accept/Reject order (so selecting a face then deleting it and only once Accept
is clicked does the change take effect). Selection and Un-Selection are accomplished through mouse-clicking an entity to select it and using
the Control (Ctrl) button together with a mouse-click to un-select it. By default, hitting the Esc key clears all active selections.
Selection Tools
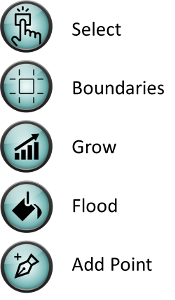
Selection of items (triangles, edges or vertices/points) is accomplished by selecting them in the main view.
The following buttons are shown:
- Select
- Defines how clicking on an item filters the selection with options for Faces, Edges or Points. When a
type is allowed, it is made visible. To hide those entities again, use the menu option View >
Visibility > Show Faces, Edges or Points
- Boundaries
- The Boundaries toggle-button allows edges to be highlighted that are only connected to a single face. In
order to be considered a valid edge, it must be connected to exactly two faces.
- Grow
- When a Face is selected, clicking Grow will expand the selection to the faces that are neighbors to the
selected faces by means of their shared edge.
- Flood
- The Flood button expands the selected faces by continuously growing until edges are encountered that form
an angle between the two faces that exceeds the angle given in the text-box.
- Add Point
- The Add Point allows new points to be placed in the data. The available options to insert a point are:
- From Coordinate (enter the X/Y/Z location of the new point).
- Point to Surface projection (Note the status bar asks for inputs to be provided by selecting a surface, point and enter to accept).
- Center of Points (Allows selection of multiple points and then generates a point at their center).
- Pick on Surface: Allows point to be manually picked in the viewer.
 Deleting
Deleting
The Delete button (Del key by default) removes any Faces from the displayed data. The data is only deleted from memory once the Accept button is pressed. If
data is accidentally deleted that should have been kept, it can be restored by clicking Cancel. Delete only works on Faces. Edges are updated to reflect
their use once the Accept button is pressed and Points are retained.
Note that the Delete button also acts as a toggle button. If nothing is selected and the Delete button is pressed, it is put in an active state
and any selections after this cause the item to be deleted. If an item is first selected, clicking the Delete button causes only the selected
item to be deleted.
 Creating
Creating
Only faces can be created in the viewer (creation of points is done from the Selection menu as described above). Like the Delete button, the Create
button is a toggle-on/off button when nothing has been selected or acts on a single item once selections have been made. To create a face,
three points need to be selected. The order in which the points are chosen determines the direction the face will be pointing in (the Normal vector follows the
right-hand rule). Once created, clicking Accept generates the underlying data.
 Flip Normal
Flip Normal
The Flip Normal button is also a toggle button when no items are selected or, once an item is selected, acts only on the selected
item. Flipping a face is sometimes required in order to correct local issues where the direction of the face has been incorrectly
determined. Usually, the Polygon tools can be used to automatically correct any issues, but in some cases the tools are unable to
determine the correct order and a manual correction becomes necessary.
 Accept
Accept
Clicking the Accept button applies any changes made to the data stored in memory. This also updates edge associations and similar items
which is important for the integrity of the data.
Note that if changes are still pending (i.e. have not been Accepted or Rejected/Cancelled), the other tabs will not be enabled, forcing
the current tasks to be completed.
 Cancel
Cancel
If any changes were made that were not intentional, clicking Cancel ignores them and reverts the data back to where it was
after the last Accept was performed.
 Measure
Measure
The Measure tool provides a basic measurement tool to measure distance between two points (selected by clicking them
in the viewer). Upon clicking the first point, its location is shown.
 Trim
Trim
The Trim tool allows bodies to be cut by means of defining a plane and removing any faces that are on the side which is to be deleted.
The indication which side will be deleted is indicated by means of the red (=deleted) and green (=kept) side.
Additional options are available to automatically generate caps (and if so, whether the order is to be enforced) which will close the otherwise
open part of the body. It is generally recommended that the cap option be turned off and instead the hole closure tool (either from the Edit or
Repair tab) be used as they offer additional options. If the cut generates multiple, distinct sections, only the Edit>Fix Hole tool will usually be
able to fix this. For simple cuts, the option to Cap the surfaces usually provides good results.
It should be noted that any faces that intersect the cut-plane will be split. Where the plane intersects close to the corner of a triangle but not exactly on
it, some very small faces may be generated which may cause some issues. Further, if the plane coincides with a surface, tolerances may lead it to fall on one or
the other side and these cases need to be carefully reviewed.
 Split
Split
The Split tool is essentially the same tool as the Trim tool explained above but keeps the data on both sides. This is helpful for cases where a body consist of
combined features which are to be separated (also consider the option to use the Bodies>Split tool and set an angle for splitting). By using this tool, it is possible
to perform multiple splits and then to merge (Bodies>Merge) different bodies back together (tough through this process some very small faces may be introduced).
Unlike the Trim tool, the plane making the cut does not have a specific side to it.
 Hole Fix
Hole Fix
The Fix Hole tool is an extension of the automatic hole repair tool (under the Repair Tab). In several cases it may be necessary to only fix one or more
holes but all of them. Further, it may be necessary to create a surface under consideration of 'cut-out' sections where the surface is to be trimmed.
This is where the Edit>Fix Hole tool comes in. It contains several options that are briefly explained here.
Select Boundary: Clicking this allows selection of one closed curve that defines the outside of the region to be closed. In general, the 'Filter Boundaries' should be
left on but if the edges of the perimeter contain self intersections, it may be useful to manually select the edges.
Select Cut-Outs (Opt.): Optionally, cut-out regions can be selected. These are regions that should not be filled in, rather the new surface should create a hole at these
edges.
Pick All Others: This will select all the edges that are part of the Boundaries that are not part of the previously selected Boundary
Clear Cut-Outs: This clears the Cut-Outs.
Generally, the workflow should be to pick the Boundary and then optionally any cutouts (or all available). Using a Ctrl+Select removes that item from the cut-out selections.
The Methods available are similar to the Repair tools. If Cut-Outs have been selected, only the Tessellate and Delaunay options are available as those are
capable to create the necessary exclusions. The Tessellate option is usually acceptable but can introduce regions where the edges are not well formed and cause
un-attached features. The Delaunay is a good option but assumes that the data is generally flat and cannot handle curvature.