With the single body remaining (it is generally recommended to only work with one body at a time, but most tools will accept multiple bodies and process them in turn),
we will switch to the Features tab which is where more advanced features (polygons, cylinders, cones) are obtained from a triangle-only collection of surfaces.
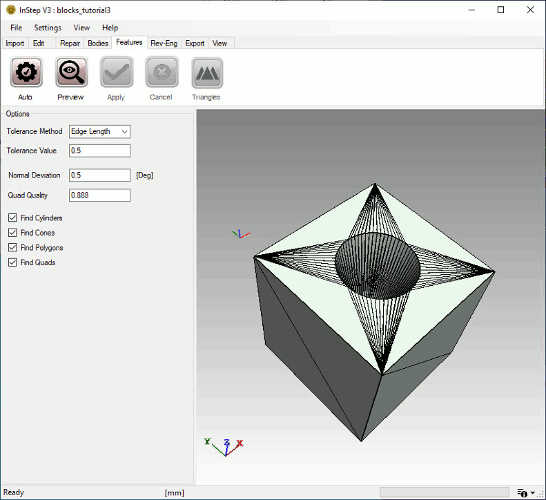 Body in the Features Tab
Body in the Features Tab
Here the edge display has been turned on (Alt-E) to get an idea of what the data consists of. Contrary to what might be expected, the underlying algorithms
actually work better with coarse data (i.e. circles divided into perhaps a few as 10-20 segments). This has to do with how the application determines whether
something forms a circle compared to a straight line.
The Features Tab does not have a large number of tools: Auto, Preview, [Apply], [Cancel]. The Preview Button searches through the loaded data and attempts to
define groups of surfaces as one of the underlying shapes. If the preview looks good, the features are converted using Apply. If there seem to be issues, the
preview data is cleared using the Cancel button. The Auto tool simply performs the preview and apply steps in one. It is recommended that the conversion is
always first reviewed for issues.
In the options panel on the left, above the Message Panel, different tolerance options and search options are given. They are discussed below:
- Tolerance Method
- The individual shapes that are to be searched for generally are not 'exact' in how they are represented by triangles. This option sets what the
tolerance value is to be based on: Shortest Edge, Diagonal of Body or an Absolute value. Changing this value can noticeably change the outcome... or not at all.
- Tolerance Value
- The value set here is applied to the setting above. For an Edge Length of 0.5, the tolerance value to be used is 0.5 x shortest edge.
For Body Size, this is 0.5 x Bounding Box Diagonal. For Absolute, this is simply the value to be used.
- Normal Deviation
- This sets the deviation that is acceptable between neighboring normal vectors to be considered 'equal'. This value is only part of the consideration of what is determined to
be equal or flat, so increasing it does not always result in 'more' data being found.
- Quad Quality
- The 'quality' value of any quadrilateral is a function of its corner locations and edge lengths. By setting a value of 1, the application
will only consider two triangles as quadrilaterals if they form a perfect square. A smaller value will allow increasingly elongated rectangular
shapes (or shapes with increasingly trapezoid-like shape). it is recommended that this value be kept around 0.5-0.9.
- Find x
- Individual Surface shapes can be included/excluded from the search. In some cases, the algorithms will detect shapes that they should not have. For those
cases, disabling the problematic shape might result in a better or more useful outcome.
Irrespective of what the tolerance values are, shapes can only be determined if they follow some basic geometry. Items that the application cannot currently
resolve are things such as off-axis holes (where one or more ends are not parallel to the other or where the circles are not flat). Blends, where a surface slowly
transitions from one surface to another also represent problems. In general, only simple shapes are detected though this will likely be expanded in the future.
For now, an Edge Length method is chosen and a value of 0.5 used with all the other options at their default. Clicking Preview provides the view shown
in the figure below:
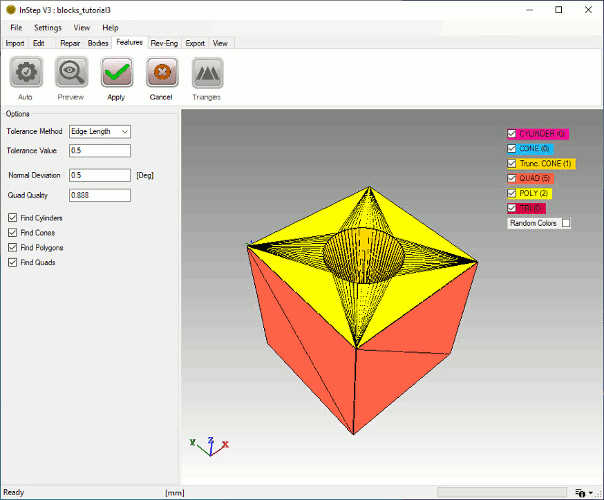 Preview of the detected Features
Preview of the detected Features
The process is quick and switches to a preview mode: on the right of the screen are the different types that the application internally supports. For
this case, there are 0 Cylinders, 0 (Full) Cones, 1 Truncated Cone, 5 Quadrilaterals, 2 Polygons and 0 Triangles. The last item indicates that each triangle
has been converted to a different shape. Note that each of these items can be turned on/off in the view to allow a better understanding of what
a given surface has been identified as. For cases where a number of adjacent surfaces are present, they can also individually be colored using the
Random Color option (give it a try..). Each time the Random Color option is chosen, a detected feature is given a different color - so if you don't like the choice,
click it again to get a different color. It may also be helpful to turn Edges (or Vertices) on in the display using the Alt + E (or Alt + V) option to do so.
Note that the original Facets are turned off in this Preview, if you manually turn them back on (Alt + F), the original and preview surfaces will coincide so turning
individual detected shapes on/off will show the original/detected.
Once the preview looks fine, the detected features can replace the original surfaces using the 'Apply' tool button. This will also refresh the edge display
to only show those edges that are represented by the surfaces. Cylindrical and Conical shapes that represent a full revolution (i.e. that have a closed circle
not just an arc at their ends) are internally split into two as this representation works better for the STEP format.
One item to point out is that once the data has been converted to a Feature based (as opposed to facet or mesh based) representation, the other tab pages
(other than Import, Export and View) will no longer be available. The only other option is on the Features tab: Triangles which essentially reverses the
process and creates triangular facets from the surfaces.